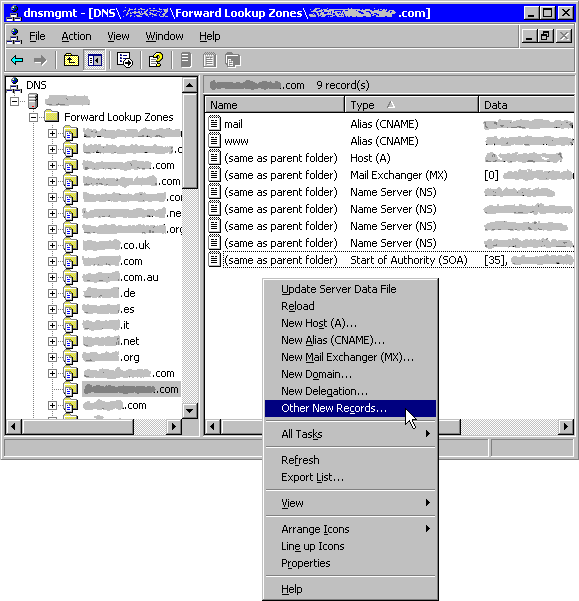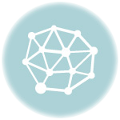Stan Miastkowski
From the June 2004 issue of PC World magazine
Windows reminds me all too often of those finicky foreign sports cars of decades past. If you don’t spend time tweaking, maintaining, and tuning it, it tends to run a little rough. A lot goes on under the hood to keep your XP-based PC running smoothly; but as you add, update, and delete software and data files, things can get sluggish. XP’s built-in tweaking tools can boost your PC’s performance.
Windows XP has fewer built-in tools than earlier versions of Windows, though the tools available are more full-featured. Other more-sophisticated and automatic tune-up tools can be found in various suites and stand-alone utilities, as discussed in “The Trouble-Free PC.” But if you’re frugal, their cost (up to $90) may give you pause. XP’s built-in tools, along with a few free add-ons, should be sufficient for most users and most situations.
If you’re using an earlier version of Windows, consult “Get a Free Tune-Up for Your Windows PC.” And if you’re up for a more extensive overhaul, check out “Optimize Your PC for Faster Start-Up Times” first.
1. Back up your PC. It’s essential to perform regular backups of your PC, particularly if you’ll be using utilities and tools that make software changes. Unfortunately, Windows XP Home Edition doesn’t come with a backup utility. See Utilities To Back Up Your Data for downloads that will do the job.
The built-in backup utility in Windows XP Pro is more robust than earlier versions, but it won’t back up to a CD-R. It does work with CD-RWs, hard drives, and removable storage.
Log in to XP Pro with Administrator privileges, select Start, All Programs, Accessories, System Tools, Backup. Step through the various dialog boxes and follow all directions. In the ‘What to Back Up’ dialog box, choose the All information on this computer option if you haven’t done a backup before. This will create a floppy that you can use to boot your PC and to restore the backup after a crash.
2. Check hard drives for errors. It’s wise to do a thorough check on the status of your hard drives occasionally. Go to Start, My Computer, right-click the icon for your C: drive, and choose Properties. Then choose the Tools tab and click the Check Now button. Repeat this step for your other hard drives.
Applications and files must be closed in order for error checking to fix the problems it finds, so XP will often report that the disk check will run the next time you restart your system if you’ve checked ‘Automatically fix file system errors’ on the next screen.
Note: Finding and recovering bad sectors can take hours if you have a large drive.
3. Defragment hard drives. The more you use your PC, the more some files become broken into disparate parts scattered around your hard drive. Defragmenting rearranges each file’s pieces into a single continuous block for faster access.
You’ll need to be logged in as the Administrator to run XP’s Disk Defragmenter. First select Start, All Programs, Accessories, System Tools, Disk Defragmenter. Highlight the drive that you want to check, and press the Analyze button. XP will tell you whether the drive needs to be defragmented. If XP does recommend defragging, click the Defragment button.
4. Sack any spyware. A free program like Spybot Search & Destroy or Ad-aware can get rid of any freeloading spyware that makes its way onto your system.
5. Clean out unneeded files. Go to Start, All Programs, Accessories, System Tools, Disk Cleanup, and select the drive you want to clean. XP will analyze your files and show a list of which ones can be removed. Check the boxes next to the categories you want to discard.
The More Options tab offers you several more cleanup choices. The System Restore cleanup option, in particular, can clear lots of disk space by erasing old restore points.
6. Back up again. Once you’ve finished tweaking your system and you’re sure that everything is running well, it’s a good idea to back up everything once again. That way, you’ll always have a clean, fully optimized starting point that you can return to in case a disaster befalls your system.