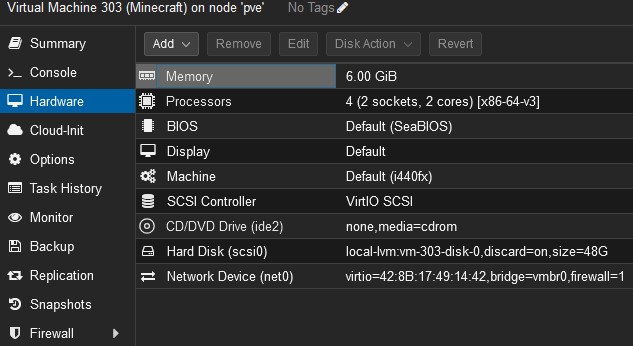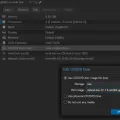I wrote a post about how to expand the VM disk in Proxmox VE last year. Now I want to show you how to shrink the disk or reduce the size of the disk of VM in Proxmox VE.
Background information:
- Host: Proxmox VE 8.2.4
- Guest VM: VM 303
- The harddisk is 48GB
- Snap backup file is 34.60GB in zst format
- The purpose of this VM is Minecraft server
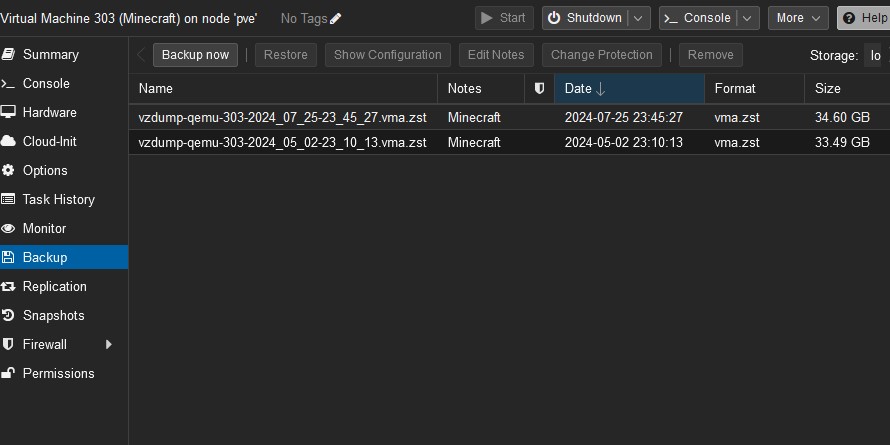
The used space in the VM disk is checked with the command df.
davidyin@minecraft:~$ df -h Filesystem Size Used Avail Use% Mounted on tmpfs 593M 1020K 592M 1% /run /dev/sda2 47G 11G 35G 24% / tmpfs 2.9G 0 2.9G 0% /dev/shm tmpfs 5.0M 0 5.0M 0% /run/lock tmpfs 593M 12K 593M 1% /run/user/1000 davidyin@minecraft:~$
Only 11GB was used of a total 47GB in /dev/sda2.
I prefer to reduce it to 20GB. I believe the backup file will also be smaller.
step 0
Backup! Backup! Backup!
Nothing more important than backup.
So, I repeated it three times.
Step 1
Prepare a Debian 12.1.0 live CD iso file. Upload to the ISO images folder of the Proxmox drive.
I am using debian-live-12.1.0-amd64-gnome.iso.
VM303 > Hardware > CD/DVD Drive(ide2), select “Use CD/DVD disk image file(iso). Choose the Storage and the ISO file.

Reboot the VM303. Check Console.
Select Live system (amd64)
Click the nine-dots icon to show the applications, then click Terminal.
sudo apt install gparted
After installation of Gparted, click the left-up corner, or Activities, then type “gparted” in the top-middle search bar to run the application.
Click /dev/sda2 to select it, Menu Partition > Resize/Move
I just entered 20477 into the New size(MiB). Then click the “0” of “Free space preceding (MiB)”.
Press the “Resize/Move” button.
Click the green check mark to apply the operation. It will ask you again to confirm it.
It takes a while to complete the operation.
Close the window when it is done.
Shut down the VM/ Power off the VM. Or, Stop the VM in the Proxmox VE
VM303 > Hardware > CD/DVD Drive, change it to “Do not use any media”.
Step 2
Backup GUID partition table.
In Proxmox VE Console.
root@pve:~# gdisk /dev/pve/vm-303-disk-0 GPT fdisk (gdisk) version 1.0.9 Partition table scan: MBR: protective BSD: not present APM: not present GPT: present Found valid GPT with protective MBR; using GPT. Command (? for help): b Enter backup filename to save: guid-bak The operation has completed successfully. Command (? for help): q root@pve:~# ls guid-bak l.sh s.sh
The file table of VM303 is saved at /root/guid-bak file.
Step 3
Resize the VM disk with LVM.
In the step 1, I reduced 28GB. Here I have to reduce less than 28GB. I prefer to give 2GB space. So the command is lvreduce -L -26G /dev/pve/vm-303-disk-0.
root@pve:~# lvreduce -L -26G /dev/pve/vm-303-disk-0 WARNING: Reducing active logical volume to 22.00 GiB. THIS MAY DESTROY YOUR DATA (filesystem etc.) Do you really want to reduce pve/vm-303-disk-0? [y/n]: y Size of logical volume pve/vm-303-disk-0 changed from 48.00 GiB (12288 extents) to 22.00 GiB (5632 extents). Logical volume pve/vm-303-disk-0 successfully resized.
Step 4
Restore the GUID partition table.
The command is r, l, /root/guid-bak, w, y
root@pve:~# gdisk /dev/pve/vm-303-disk-0 GPT fdisk (gdisk) version 1.0.9 Warning! Disk size is smaller than the main header indicates! Loading secondary header from the last sector of the disk! You should use 'v' to verify disk integrity, and perhaps options on the experts' menu to repair the disk. Caution: invalid backup GPT header, but valid main header; regenerating backup header from main header. Warning! One or more CRCs don't match. You should repair the disk! Main header: OK Backup header: ERROR Main partition table: OK Backup partition table: ERROR Partition table scan: MBR: protective BSD: not present APM: not present GPT: damaged **************************************************************************** Caution: Found protective or hybrid MBR and corrupt GPT. Using GPT, but disk verification and recovery are STRONGLY recommended. **************************************************************************** Command (? for help): r Recovery/transformation command (? for help): l Enter backup filename to load: /root/guid-bak Warning! Current disk size doesn't match that of the backup! Adjusting sizes to match, but subsequent problems are possible! Recovery/transformation command (? for help): w Final checks complete. About to write GPT data. THIS WILL OVERWRITE EXISTING PARTITIONS!! Do you want to proceed? (Y/N): y OK; writing new GUID partition table (GPT) to /dev/pve/vm-303-disk-0. Warning: The kernel is still using the old partition table. The new table will be used at the next reboot or after you run partprobe(8) or kpartx(8) The operation has completed successfully.
Step 5
qm rescan to update the VM303 disk information.
root@pve:~# qm rescan rescan volumes... WARNING: Thin volume pve/vm-303-disk-0 maps 46461222912 while the size is only 23622320128. WARNING: Thin volume pve/vm-303-disk-0 maps 46461222912 while the size is only 23622320128. WARNING: Thin volume pve/vm-108-disk-0 maps 133059510272 while the size is only 42949672960. WARNING: Thin volume pve/vm-108-disk-0 maps 133059510272 while the size is only 42949672960. VM 303 (scsi0): size of disk 'local-lvm:vm-303-disk-0' updated from 48G to 22G
Now, I can see the 22GB of hard disk size in the Proxmox interface.
Step 6
Start the VM303.
In VM303 Console to double-check it.
Oh, enter the following command to use all the space of the VM disk.
Make a backup. The new backup file is only 11.90GB.
After shrinking the VM disk, I made the VM size smaller and saved the space for backup.
Credit: OPS HUB