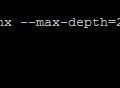Here is a sample to show how I did to expand the VM, Ubuntu 22.04, disk which is running in the Proxmox VE without deleting the partition.
- The host is Proxmox VE v8.0.3.
- The guest is a Gitlab on Ubuntu 22.04.
- The Local Disk Space of this VM is 64GB.
- The disk is already 85% full.
I want to double the disk space to 128GB.
I did a lot of searches on Google. They all tell me to use fdisk the command to expand the disk by deleting the old partition and then creating a bigger one.
I have Gitlab installation on it and a lot of data. I want to resize the disk without losing data.
I found the solution to make it.
The first step is to shut down the VM.
The second step is to resize the disk of the VM.
Select Hardware > Hard Disks > Disk Action > Resize
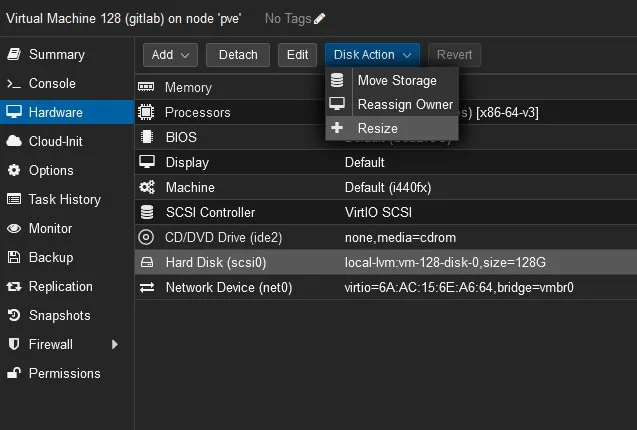
Please be noticed that the size=128G, because I took this screenshot afterwards. Before that, it is 64GB.
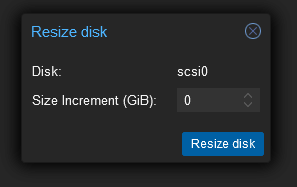
Then enter the number of GB to tell the system the increment.
The third step is to power up the VM.
Check the disk usage.
davidyin@gitlab:~$ df -h Filesystem Size Used Avail Use% Mounted on tmpfs 794M 1.1M 793M 1% /run /dev/sda2 63G 51G 9.0G 85% / tmpfs 3.9G 52K 3.9G 1% /dev/shm tmpfs 5.0M 0 5.0M 0% /run/lock tmpfs 794M 4.0K 794M 1% /run/user/1000
It shows the /dev/sda2 is 63Gb. Not 128GB.
I run the command fdisk -l to check the situation.
davidyin@gitlab:~$ sudo fdisk -l Disk /dev/sda: 128 GiB, 137438953472 bytes, 268435456 sectors Disk model: QEMU HARDDISK Units: sectors of 1 * 512 = 512 bytes Sector size (logical/physical): 512 bytes / 512 bytes I/O size (minimum/optimal): 512 bytes / 512 bytes Disklabel type: gpt Disk identifier: DB918E2F-8E14-4477-BC25-D9428A901BCF Device Start End Sectors Size Type /dev/sda1 2048 4095 2048 1M BIOS boot /dev/sda2 4096 134215679 134211584 64G Linux filesystem davidyin@gitlab:~$ sudo parted -l Warning: Not all of the space available to /dev/sda appears to be used, you can fix the GPT to use all of the space (an extra 134217728 blocks) or continue with the current setting? Fix/Ignore? Fix Model: QEMU QEMU HARDDISK (scsi) Disk /dev/sda: 137GB Sector size (logical/physical): 512B/512B Partition Table: gpt Disk Flags: Number Start End Size File system Name Flags 1 1049kB 2097kB 1049kB bios_grub 2 2097kB 68.7GB 68.7GB ext4
The command above parted -l is to fix the error of GPT.
The fourth step is more important.
Prepare the Debian 12 Live ISO.
Mount this ISO file on the VM. Boot from this live ISO.
In the Console window, I can work on the live system. Install Gparted software, then launch the Gparted.
In the GUI interface of the Gparted application, I can easily drag the bar to use the unused space until the maximum.
The last step is quite simple. Shut down the VM, and un-mount the ISO file. Boot up the VM. Done.